Un VPN est un réseau informatique destiné à relier plusieurs ordinateurs entre eux. Il crée à cet effet une connexion sécurisée qui préserve l’anonymat des utilisateurs. Sous Windows 10, il est possible d’installer un VPN et d’en configurer les réglages.
L’installation d’un VPN permet de bénéficier de plusieurs avantages majeurs. Zoom sur le processus d’installation et configuration d’un VPN sous Windows 10.
INSTALLER UN VPN EN QUELQUES CLICS EN UTILISANT L’APPLICATION D’UN SERVICE DE VPN
Il est tout à fait possible de paramétrer manuellement son VPN sous Windows 10 comme je vais vous le montrer ci-dessous. Ceci dit, la solution la plus simple pour les débutants en informatique est de souscrire à un service VPN gratuit ou payant qui va vous fournir une application Windows 10 qui vous évitera d’avoir à configurer votre connexion au VPN.
Pour utiliser un VPN proposé par un fournisseur de VPN, vous devez suivre les étapes suivantes :
- Inscrivez-vous sur le site d’un service de VPN afin de disposer d’un compte ;
- Téléchargez le logiciel pour Windows 10. Exemple avec le fournisseur de VPN Vyprvpn gratuit pendant 30 jours : https://www.vyprvpn.com/fr
- Lancez l’application en saisissant vos identifiants fournis par votre fournisseur pour vous connecter à votre VPN et profiter de votre connexion sécurisée
Il ne vous reste plus qu’à sélectionner dans quel pays vous voulez vous connecter au VPN ou laisser l’application le choisir automatiquement pour vous.
COMMENT CONFIGURER UN VPN MANUELLEMENT SOUS WINDOWS 10 ?
Comme dit prprécédemment, il est également possible de configurer manuellement un VPN sous Windows 10. Ce processus se déroule en deux étapes. Il s’agit de la création d’un profil VPN dans un premier temps puis de la connexion au réseau VPN.
La création d’un profil VPN sous Windows 10
La création d’un profil VPN s’avère indispensable dès lors que vous n’en disposez pas sur votre ordinateur. Elle s’effectue en plusieurs étapes et dépend du type de profil que vous voulez créer.
Créer un profil VPN par l’entremise de votre société
Lorsque le profil répond à un besoin professionnel, vous devez aller dans les paramètres VPN situés sur le site intranet de votre structure pour récupérer les différentes informations de connexion. En cas de besoin, vous pouvez vous adresser à la section informatique de l’entreprise.
Créer un profil VPN à des fins personnelles
Pour une utilisation personnelle, vous devrez passer par un serveur VPN. Voici les différentes étapes à suivre pour configurer votre VPN sous Windows 10, en partant du principe que vous avez déjà récupérer les informations de connexion au serveur VPN (service gratuit ou payant)
- Faire un clic droit sur le menu Démarrer de Windows 10 (en bas à gaiche de votre écran) puis sur Paramètres ;
- Sélectionner l’option Réseau et internet puis l’onglet VPN dans le menu de gauche ;
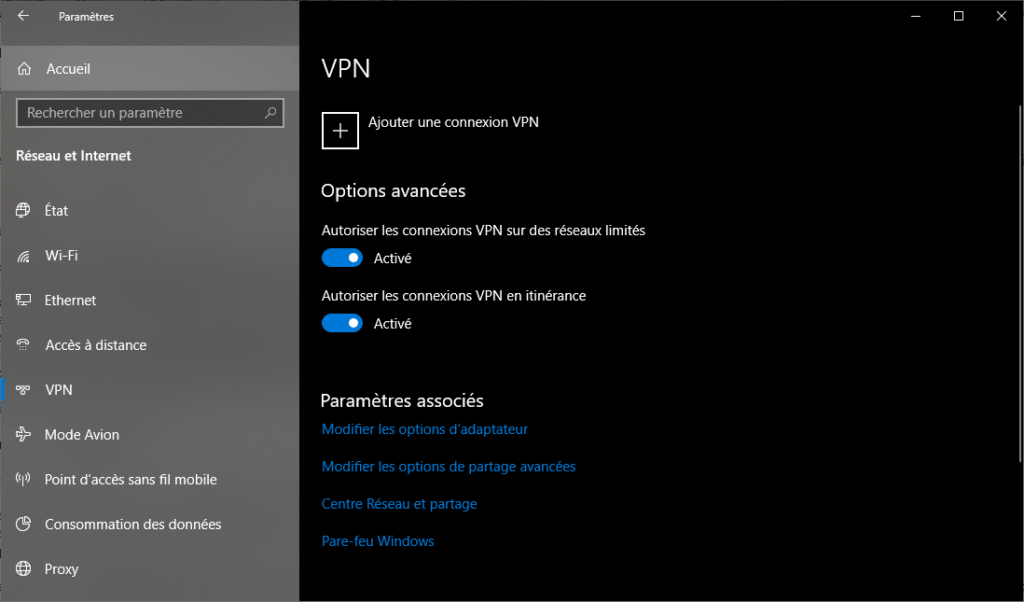
3. Cliquer sur Ajouter une connexion VPN, une fenêtre du paramétrage du VPN s’affiche ;
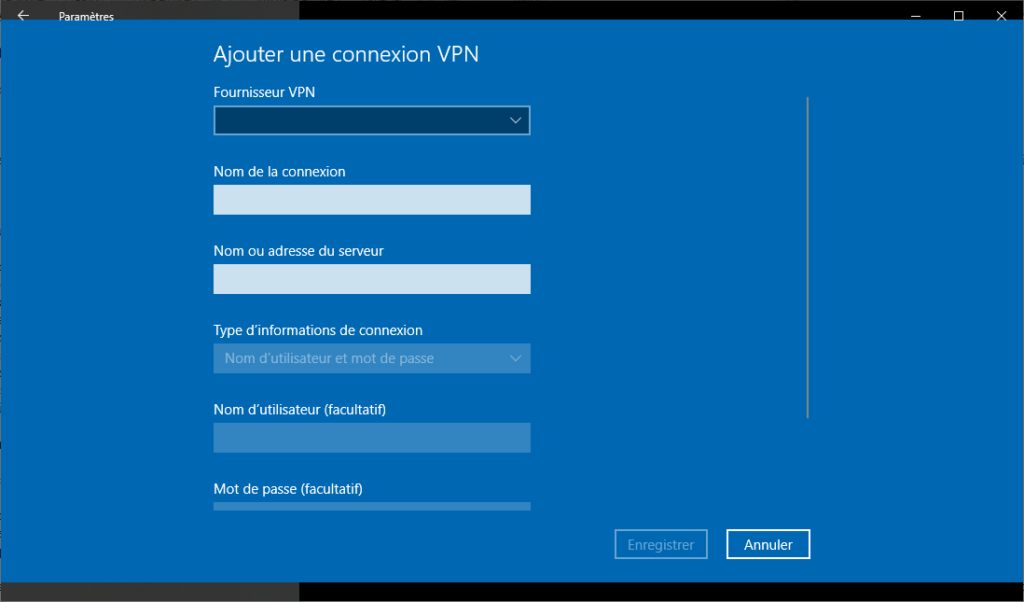
4. Sélectionner Windows (intégré) dans la section Fournisseur VPN ;
5. Choisir une dénomination facilement identifiable pour le Nom de la connexion ;
7. Renseigner l’adresse de votre serveur VPN dans le champ Nom ou adresse du serveur.
8. Saisir si besoin vos identifiants VPN ;
9. Valider les informations en cliquant sur le bouton Enregistrer.
La connexion au réseau VPN
Après la création de votre profil VPN, vous bénéficiez d’une connexion hautement sécurisée. Pour accéder au réseau VPN dans Windows 10, suivez les étapes suivantes :
- démarrez votre ordinateur et accédez à votre bureau Windows ;
- rendez-vous vers le coin en bas et à droite de la barre des tâches ;
- cliquez sur l’icône Réseau puis choisissez un VPN auquel vous connecter. Vous pouvez aussi vous y connecter en passant par le centre de notifications de Windows 10 (l’espèce de bulle tout à droite de la barre des tâches).
À cette étape, il y a deux possibilités. Dans un premier cas, le bouton Connecter s’affiche. Lorsque le VPN vous propose cette option, cliquez sur le bouton et patientez jusqu’à l’établissement de la connexion.
Dans le second cas, le VPN affiche les paramètres. Vous devez choisir la connexion VPN puis cliquer sur le bouton connecter. Il est possible que le système exige vos identifiants de connexion. Dans ce cas, fournissez toutes les informations nécessaires.
POURQUOI UTILISER UN VPN ?
Le sigle VPN est l’abréviation en anglais de Virtual Private Network. Il s’agit d’un réseau privé et virtuel. Une connexion à un VPN présente ainsi plusieurs avantages.
- La navigation est sécurisée. Le VPN est imperméable aux utilisateurs externes, l’utilisation de ce système empêche donc la fuite de vos données.
- Le réseau VPN assure l’anonymat des utilisateurs. En consultant des pages sur internet, vous laissez malgré vous une empreinte numérique qui permet de remonter jusqu’à vous. Un VPN cache mon IP par un relais internet : c’est l’adresse IP du VPN qui est montrée et non la votre.
- Le système de navigation privé par VPN permet de contourner les limitations géographiques. Grâce aux antennes relais des VPN, vous pouvez changer facilement la géolocalisation de votre adresse IP. De ce fait, vous pouvez avoir accès à des services limités à une zone géographique.
- Le VPN améliore la confidentialité. Les données chiffrées du système empêchent le traçage de votre historique de navigation.
- Le VPN est idéal pour accéder aux sites de streaming gratuits comme par exemple ceux qui permettent de visionner des films ou de regarder la ligue des champions en direct.
Si vous souhaitez nous aider, vous pouvez nous faire un don par bitcoin à l’adresse : 12J3mWpunJASd57Mjwfap4b6QvgWoCWmEq
En vous remerciant d’avance Curtis PC



1 Commentaires
Bonjour comme je ne suis pas très doué en informatique je pense faire appel à un fournisseur de VPN mais je ne sais pas à qui m’adresser. Connaissez-vous en un fiable et pas trop cher? Merci